Почему роутер плохо раздает интернет. Увеличение мощности роутера
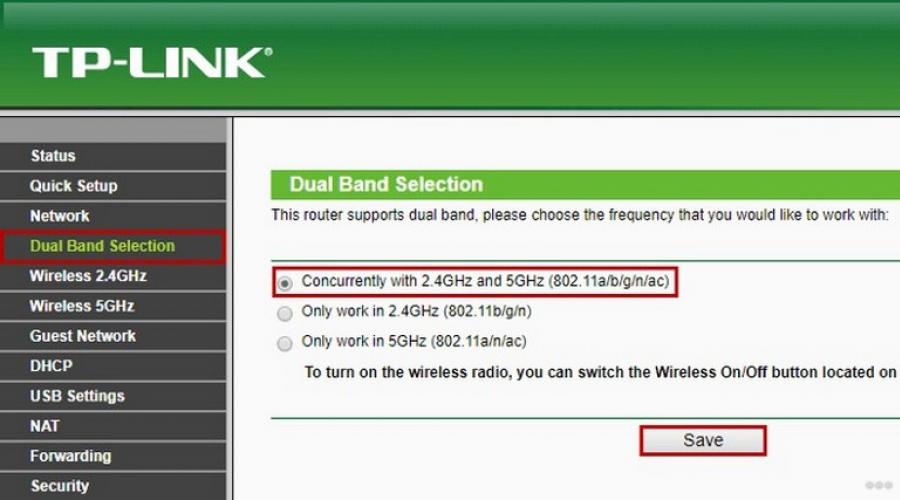
В большинстве городских квартир есть беспроводной маршрутизатор, который раздаёт интернет, проходящий по витой паре, на все устройства: компьютер, ноутбук, гаджеты. Все бы хорошо, но приходит время, когда раздаваемый через Wi-Fi интернет начинает плохо работать или сильно ограничивает скорость изначально. Причин, почему Wi-Fi плохо грузит страницы, предостаточно.
В чём проявляется?
Проявлениями проблем с функционированием домашней беспроводной сети становятся:
- периодическое отключение от сети с последующим восстановлением соединения;
- клиенты не могут подключиться к сети, не видят её;
- невысокая скорость загрузки файлов и страниц (как частный случай ситуации – интернет по кабелю работает отлично);
- скачки качества сигнала.
В этих и иных менее распространённых ситуациях плохой раздачи Wi-Fi помогут приведённые ниже советы и инструкции.
В первую очередь следует убедиться, что проблема заключается в роутере. Советую проверить соединение с других устройств, закрыть все подключения: один из клиентов может забирать всю скорость, например, запустив загрузку файлов через пиринговые сети.
Как улучшить работу Wi-Fi – смотрите советы в видео-формате:
Частотный диапазон перегружен
Одна из самых распространённых причин, почему плохо работает Вай-Фай – большое количество рядом находящихся устройств, функционирующих на частоте 2,4 ГГц. Электромагнитные волны от маршрутизаторов, модемов, гаджетов накладываются друг на друга, часть энергии при этом теряется.
При использовании нового роутера, который поддерживает работу в частотном диапазоне 5 ГГц, есть смысл перейти на более свободный канал. Такая возможность есть далеко не у всех пользователей, да и решение имеет недостатки:
- все клиенты должны поддерживать данный частотный диапазон;
- каждая преграда на пути волн 5 ГГц будет снижать уровень сигнала сильнее, чем на частоте 2,4 ГГц.
В новых маршрутизаторах есть функция работы в двухканальном режиме: для старых устройств он раздаёт при 2,4 ГГц, а для новых – при 5 ГГц. Для переключения режима работы беспроводной точки доступа выполняем следующие шаги:
- открываем веб-интерфейс настройки маршрутизатора;
- переходим во вкладку «Dual Band Selection»;
- выбираем подходящий режим функционирования точки доступа.

После изменения режима беспроводную сеть придётся настраивать заново. Чтобы упростить процесс подключения клиентов, желательно оставить название и пароль сети прежними.
Канал и его ширина
Обозначение канала 2,4 ГГц – условное. Оно говорит о приблизительной частоте функционирования маршрутизатора. На самом деле рабочий диапазон разбит на 14 каналов от 2,4 до 2,48 ГГц. По умолчанию маршрутизатор настроен на автоматический выбор наиболее свободного канала. Если устройство включено в сеть в обед, когда у большинства соседей интернет выключен, в эфире самого свободного канала может не быть никого. Но когда вечером все включают роутеры, ситуация резко изменяется. А представьте, что ваш девайс постоянно работает на одном выбранном канале.
Ситуацию можно попытаться исправить.
- Скачиваем утилиту inSSIDer здесь metageek.net или ищем её мобильную версию для Android.
- Сканируем все доступные сети и, исходя из результатов разделения обнаруженных сетей по диапазонам, выбираем наименее загруженный канал.

- Заходим в раздел настроек беспроводной сети и выбираем свободный канал или автоматический выбор.

- Перезагружаем роутер через последний раздел.
И еще про каналы. Все они работают в полосе 20 или 40 МГц, а разница в частотном диапазоне каждого из них – всего 0,05 Гц. То есть при ширине 20 МГц существует 3 неперекрываемых канала, при её удвоении – всего один. Сети, работающей при ширине канала 40 ГГц, будут мешать все волны. Многие старые девайсы к такой точке доступа могут не подключиться.
В настройках беспроводной сети выбираем режим 20 МГц или его автоматическое определение.

Неправильное расположение роутера
Куда поставить роутер – инструкции в следующем видео:
Электромагнитные волны, которые излучает маршрутизатор, вопреки мнению большинства, распространяются не в виде сферы, а по образу тора – как волны на воде.

Вот почему ваше устройство, расположенное в соседней комнате или через пару стен, получает слабый сигнал от Wi-Fi. Вдобавок к неправильному положению антенны (или антенн) на пути электромагнитных волн находятся препятствия в виде стен. По этой причине роутер может плохо раздавать Wi-Fi в другую комнату. В это же время все находящиеся с роутером в одном помещении клиенты с такой особенностью работы беспроводной сети не сталкиваются.
- Во-первых, сигнал должен распространяться в той плоскости, где находится большинство устройств-клиентов.
- Во-вторых, на его пути должно встречаться как можно меньше помех и преград, которые искажают, отражают и поглощают энергию идущей от маршрутизатора волны.

Если интернет пропадает только на одном устройстве
Такие ситуации тоже не редкость. Первое, что следует делать, если плохо работает Вай-Фай на определённом устройстве, убедиться в отсутствии или минимальном числе преград между приёмником и маршрутизатором. Второй шаг – обновление драйвера беспроводного адаптера на ноутбуке.
Ноутбук (планшет, иное устройство) не видит Wi-Fi
При функционировании сети в частотном диапазоне 5 ГГц она не будет обнаруживаться старыми Wi-Fi модулями, которые с данной технологией не совместимы. Также далеко не все девайсы поддерживают работу с каналами шириной 40 МГц.
Следующая ситуация – в настройках соединения отключена трансляция имени сети. Для соединения с невидимой (скрытой) точкой доступа необходимо вводить её название и пароль для входа вручную.
- Открываем список обнаруженных сетей в Панели уведомлений.

- Поочерёдно выбираем все доступные точки доступа и вводим данные для соединения с ней, пока не найдём нужную.

То же самое на Android.
- Открываем настройки Wi-Fi на телефоне и включаем беспроводной модуль.

- Кликаем по плюсику для добавления нового подключения.
- Вводим SSID (название) и пароль для установки соединения.
- Подключаемся.
Чтобы такая проблема не повторялась, зайдите в настройки маршрутизатора и откройте точку доступа. На разных роутерах названия пунктов могут отличаться («Скрыть SSID», «Скрыть широковещание SSID»). Если опция активирована, снимите галочку.
Мощность раздачи
Видео для тех, кто хочет усилить сигнал Wi-Fi роутера:
Для случаев, когда сигнал должен распространяться на десятки метров, да ещё проходя несколько стен, предусмотрена опция регулирования его мощности. Доступна она не для всех прошивок и моделей роутеров.
В параметрах конфигурации Wi-Fi сети необходимо выбрать большее значение мощности сигнала, однако его не увеличить на беспроводном модуле смартфона или ноутбука. Устройство после этого начнёт обнаруживать и принимать сигнал, и, даже если сможет соединиться с сетью, отправка данных будет затруднена.

WMM
Wi-Fi Multimedia – протокол, повышающий приоритетность передачи мультимедийных данных (голосовая связь, видео) над другими. Большинством маршрутизаторов он поддерживается, однако не на всех опция активирована. Она находится в дополнительных параметрах Wi-Fi.

Изменяем свойства Wi-Fi сети
Еще один способ улучшить качество Wi-Fi, если тот перестал стабильно работать, включить режим совместимости с местным стандартом обработки цифровой информации.
- Для изменения настроек интернета заходим в свойства подключения.
- Открываем параметры его безопасности.
- Активируем опцию, показанную на скриншоте ниже, и сохраняем настройки.

Источником проблемы может стать устаревшая прошивка маршрутизатора, которую необходимо обновить. Для этого:
- скачиваем архив со свежей версией микропрограммы своей модели девайса;
- распаковываем файл формата.bin в любое удобное место;
- заходим в дополнительные настройки роутера через web-интерфейс;
- обновляем прошивку оборудования, указав в её качестве разархивированный файл;
- после успешного завершения операции и перезагрузки маршрутизатора его придётся заново настраивать.

Плохая работа Wi-Fi сети связана с большим количеством факторов, определить которые не всегда легко, будучи новичком. Мы рассмотрели распространённые и наиболее влияющие на скорость беспроводного интернета факторы и причины, почему телефон или ноутбук обнаруживают слабый сигнал в разных случаях.
Как видите, причин много, но все их можно исправить самостоятельно. Кстати, иногда помогает перезагрузка маршрутизатора (убеждался несколько раз). Ведь многие по несколько дней не выключают его из розетки. А делать это нужно, хотя бы в ночное время!
Я еще слышал, что многие пользователи отмечают, что новогодние гирлянды значительно влияют на качество работы Wi-Fi сети. Даже если они работают в соседней комнате, либо квартире. Это для размышления в преддверии Нового года)
Почему роутер не раздаёт Wi-Fi? Обзор основных причин и способы их решения.
Навигация
Так как на сегодняшний день практически каждый человек имеет в своём распоряжении не только стационарный компьютер, но и ноутбук, планшет, смартфон или всё сразу, самым удобным типом интернет-соединения для него является Wi-Fi , который раздаёт беспроводной интернет всем устройствам сразу при помощи роутера.
Как правило, после установки и настройки роутера мастером, многие пользователи считают, что сбоев в его работе быть не может. Однако такое мнение ошибочно. Довольно часто пользователи сталкиваются с ситуацией, когда роутер перестаёт раздавать интернет по Wi-Fi , но при прямом подключении доступ в сеть есть. Давайте постараемся разобраться, чем может быть вызвана такая проблема и как её исправить.
Основные свидетельства сбоев в работе беспроводной сети
Чаще всего, когда люди сталкиваются с ошибками в работе сети Wi-Fi , они винят в их возникновении сам роутер и считают, что его необходимо заменить. Однако в большинстве случаев проблема кроется не в самом устройстве, а в его неправильной настройке и настройке компьютера. Рассмотрим основные свидетельства неисправности:
- Устройство не может найти сигнал Wi-Fi ;
- Wi-Fi постоянно переподключается;
- Беспроводное соединение обеспечивает очень медленную скорость интернета;
- Бесконечное подключение к роутеру;
- Устройство подключено к сети Wi-Fi , однако доступ в интернет отсутствует;

В том случае, если Вы столкнулись с одной из выше перечисленных неисправностей, прежде чем ставить крест на маршрутизаторе, рекомендуется тщательно проверить и перенастроить роутер и то устройство, к которому он подключён.
Исключаем неисправность роутера
Прежде чем перейти к настройкам, необходимо для начала исключить аппаратные неисправности устройства. Для этого проделайте следующие шаги:
Шаг 1 .
- Подключите LAN-кабель напрямую к компьютеру и проверьте интернет-соединение. Если доступ в интернет есть, то устройство исправно и проблема кроется в самом маршрутизаторе.

Шаг 2 .
- Подключите LAN-кабель к роутеру и соедините его вторым кабелем с компьютером. Если и в этом случае доступ в интернет появился, то роутер в рабочем состоянии и причина беспроводной сети кроется в настройках самого Wi-Fi .

Шаг 3 .
- Практически на любом роутере имеется специальная кнопка, с помощью которой можно включать и выключать Wi-Fi . Нажмите на неё и проследите, чтобы на устройстве загорелся световой индикатор со значком Wi-Fi . Он послужит сигналом о том, что датчик Wi-Fi физически исправен.

Шаг 4 .
- После того, как Вы установили исправность роутера, необходимо удостовериться, что подключаемое по Wi-Fi устройство исправно. Для этого попытайтесь подключиться к беспроводной сети с другого компьютера, телефона или планшета.

- Если другое устройство распознает сеть и выйдет в интернет, значит, проблема кроется в том устройстве, которое Вы подключали ранее. Проверьте, включен ли на нём Wi-Fi и повторите попытку.
Устранение неисправностей доступа в интернет по Wi-Fi
Если компьютер подключился к Wi-Fi , но доступа в интернет нет, почти наверняка проблема заключается в неверной настройке конфигурации операционной системы. Если ранее компьютер был подключен к сети другого провайдера, то, скорее всего, в его настройках сохранился прежний IP-адрес и адрес DNS-сервера. Чтобы их перенастроить проделайте следующие шаги:
Шаг 1 .
- На панели задач в правом углу найдите значок беспроводного интернет-соединения, щёлкните по нему правой кнопкой мышки и из появившегося меню выберите строчку «Центр управления сетями и общим доступом ».

Шаг 2 .
- В развернувшемся окошке слева кликните по строке «Изменить параметры адаптера », после чего щёлкните правой кнопкой мышки по иконке беспроводного соединения и выберите «Свойства ».

Шаг 3 .
- В развернувшемся окошке потребуется найти в списке строчку «TCP/IPv4 протокол », щёлкнуть по нему правой кнопкой мышки и также выбрать строчку «Свойства ».

Шаг 4 .
- Перед Вами откроются настройки сетевой карты. В данном окне можно вручную прописать IP и адреса DNS-серверов . Однако, для корректной работы беспроводного соединения рекомендуется установить маркеры напротив строк «Получить IP-адрес автоматически » и «Получить адрес DNS-сервера автоматически ».

- После выбора пунктов нажмите два раза кнопку «ОК » для завершения настройки и перезагрузите компьютер. После перезагрузки попробуйте подключиться к интернету по Wi-Fi .
Настройка канала передачи Wi-Fi через интерфейс роутера
По идее, один из выше перечисленных способов решения проблемы должен был сработать. Однако, если этого не произошло, то остаётся последний вариант.
Все роутеры раздают Wi-Fi по специальным каналам, количество которых может достигать 13 и более штук. Как правило, в настройках маршрутизатора по умолчанию стоит автоматический режим поиска наиболее подходящего канала. В том случае, если используемый канал совпадает с каналом ваших соседей, в работе Wi-Fi могут наблюдаться сбои. Чтобы изменить канал вручную, проделайте следующие шаги:
Шаг 1 .
- Переверните свой роутер вверх ногами и изучите содержимое наклейки на его задней панели. Там должен быть указан IP-адрес для доступа к настройкам, а также логин и пароль для входа в них.

Рисунок 1. Настройка канала передачи Wi-Fi через интерфейс роутера
Шаг 2 .
- Откройте любой браузер и введите в адресную строку тот самый IP , который указан на задней панели устройства. Не забывайте ставить в конце точку.
- После перехода по указанному адресу перед Вами откроется страница входа к настройкам роутера. Введите в соответствующие поля логин и пароль, которые написаны на наклейке, и выполните вход.

Шаг 3 .
- Далее перейдите в раздел «Беспроводное подключение » и найдите там пункт «Настройки ».
- С правой стороны есть строка «Channel » которая имеет статус «Auto ».

Шаг 4 .
- Нажмите на стрелочку, для открытия выпадающего списка и выберите в нём один из имеющихся каналов. Далее нажмите «Сохранить ».
- Роутер уйдёт на перезагрузку. После обработки всех новых настроек Вы можете попробовать подключиться к интернету по Wi-Fi . Проблема должна быть решена.
ВАЖНО: Интерфейс настроек роутера зависит от его производителя и модели. В статье показан пример роутера TP-Link . Однако все интерфейсы похожи между собой и имеют сходные названия разделов. Если Вы хотите подробнее разобраться с интерфейсом своего устройства, зайдите на официальный сайт своего провайдера и просмотрите информацию по роутерам.
ВИДЕО: Роутер не раздаёт интернет по Wi-Fi. Что делать?
Ещё каких то 10 лет назад беспроводная сеть дома была уделом лишь продвинутых пользователей, готовых переплатить несколько тысяч за радиомодуль в модеме или роутере.
Сегодня же практически в каждой квартире типовой многоэтажки есть точка доступа WiFi.
Вообще, это хорошо — люди теперь не привязаны к проводам: можно смотреть ролики в кровати перед сном или читать новости на планшете за чашкой утреннего кофе. Но с другой стороны возникает ряд новых проблем, которых в принципе не может возникнуть с обычными кабельными сетями. Одна из таких — плохо ловит Вай-Фай дома или по квартире.

Вся сложность в том, что с этой проблемой пользователь остается «один на один»: техподдержка провайдера с этим разбираться не будет ибо не их проблема, а сервисный центр может только взять на тестирование Ваш роутер или модем и выдать заключение о его исправности или поломке. С исправным девайсом они вообще разбираться не будут. А между тем, основные причины плохого приёма Вай-Фай не так уж и многочислены. Давайте их перечислим.
Частотный диапазон перегружен
Это самая частая причина, из-за которой страдают жители многоквартирных домов. Дело в том, что диапазон 2.4 ГГц, который используют обычные точки доступа на маршрутизаторах и модемах, имеет ограниченное число радио-каналов. В Российском сегменте их 13, а в Европе, например, и того меньше — всего 11. А непересекающихся, то есть тех, которые не оказывают друг на друга влияния — вообще всего лишь 3 штуки.
А теперь запустите поиск сетей на своём ноутбуке или телефоне.

Если обнаруживается около 10 точек доступа, примерно как скриншоте выше, то удивляться тому, что дома плохо ловит Вай-Фай не стоит! Причина — перегружен диапазон! И чем будет больше точек по соседству, тем хуже будет приём у Вас. На многих форумах и блогах советуют пробовать подбирать каналы в надежде поймать менее загруженный. Я это считаю бесполезным, так как при такой плотности точек доступа загрузка каждого из радиоканалов меняется по несколько раз на дню, а значит весь труд по подбору получиться бестолковым. Выход из ситуации есть, но он будет дорогостоящим — это переход на другой диапазон WiFi — 5 ГГц.

Он практически весь свободен и проблем с пересечением частот не возникнет ещё очень долго. К сожалению, Вам придётся раскошелиться на новый роутер (минимум 3000-4000 рублей) и на Вай-Фай адаптеры для всех устройств (1000-1500 рублей за штуку). Но зато проблема с «соседями» будет полностью решена.
Неправильное расположение роутера
Эта причина плохого приёма сигнала WiFi тоже очень часто встречается как в квартирах, так и в частных домах. Виновниками тут чаще всего выступают мастера-установщики от провайдера. Чтобы быстрее поставить роутер и сэкономить витую пару — они ставят устройство доступа либо прямо сразу в корридоре, либо в ближайшей комнате. После этого ставят рядом ноутбук, настраивают доступ и показывают абоненту. Само-собой всё нормально работает и мастер быстренько удаляется. А дальше начинается всё самое «весёлое» — пользователь обнаруживает что в дальних комнатах дома очень плохо ловит Вай-Фай, либо приёма вообще нет. А ведь всего лишь надо было потратить лишнии 5-10 минут и правильно выбрать место расположения точки доступа. В квартире оно будет выглядет так:

То есть надо поставить AP так, чтобы она максимально покрывала жилище. Можно пройтись по углам с телефоном или планшетом и проверить где какой уровень сигнала, а затем скорректировать расположение роутера с учётом необходимой зоны покрытия.
В большом частном доме ситуация может быть сложнее. Если у него несколько этажей и бетонные перекрытия, то оптимальнее всего на верхних этажах дополнительно поставить WiFi-повторители — репитеры.

Подключать их к основному роутеру не через WDS, а кабелем — это позволить избежать потери в скорости.
Совет: Никогда не старайтесь поднести ноутбук, планшет или телефон как можно ближе к точке доступа — эффект может быть абсолютно обратным: качество сигнала может стать ещё хуже, чем было на расстоянии. Между устройствами должно быть расстояние не меньше пары метров.
Программные настройки роутера
Любая беспроводная точка доступа WiFi — это совокупность не только аппаратных, но и программных параметров, каждый из которых может влиять на качество покрытия беспроводной сети. Неправильная настройка или подбор характеристик устройства могут легко стать причиной того, что у подключенных клиентов плохо ловит Вай-Фай. Так, на многих современных роутерах, в расширенных настройках беспроводного модуля можно встретить параметр Transmit Power — это сила сигнала, с которой точка доступа раздаёт WiFi.

Я неоднократно встречал девайсы, где она была выставлена на 40% или даже всего на 20%. В пределах одной комнаты этого может и хватит, а вот в соседних уровень сигнала будет низким. Чтобы это исправить — попробуйте постепенно повышать параметр «Transmit Power» и проверять результат. Вполне вероятно, что придётся поставить все 100%.
Второй параметр, который так же оказывает очень значимое влияние и на зону покрытия, и на скорость передачи данных в беспроводной сети — это Режим . Самый быстрый и имеющий наибольшую «дальность» — это стандарт 802.11N .

Поэтому, если у Вас плохо ловит сеть Вай-Фай дома — попробуйте принудительно выставить режим «Только 802.11N». Дело в том, что в силу некоторых обстоятельств, при смешанном режиме (B/G/N), точка доступа может переключиться на более медленный режим G. Соответственно и качество покрытия сети будет ниже.
Слабая антенна
Теперь перейдём непосредственно к аппаратной части точки доступа. Многие пользователи, купив самый простой и дешевый роутер, надеются что он будет выдавать сигнал как мощный военный радар, пробивая все стены и перекрытия в квартире или дома.
Давайте посмотрим на типичного представителя эконом-класса — беспроводной маршрутизатор D-Link DIR-300 D1.

Как Вы видите, у него нет внешних антенн и даже разъём для их подключения отсутстсвует. Внутри скрыта слабенька антенна на 2 dBi. Её вполне хватит на однокомнатную квартиру. И только… На большую «трёшку» или, тем паче, частный дом, мощности данного девайса не хватит совершенно, а значит надо покупать что-нибудь более мощное. Для примера давайте рассмотрим одну и ту же модель — ASUS RT-N12:

Слева Вы видите простой вариант с антеннами на 3 dBi, который подойдёт для небольшой квартиры. А вот справа — тот же роутер, но уже модификация с усиленными антеннами на 9dBi, которых должно вполне хватить на большой частный дом.
Не стоит забывать, что в целях улуччшения качества работы в сети WiFi, усилить можно не только роутер. Дополнительную антенну можно подключить и к беспроводному адаптеру компьютера:

А вот владельцам ноутбуков и нетбуков не повезло — у их устройств нет разъёма RP-SMA, а значит подключение внешней антенны в этом случае невозможно.
Примечание: Если у Вас перегружен диапазон, о чем я рассказывал в самом начале статьи, и Вы надеетесь решить проблему плохого приёма Вай-Фай с помощью замены антенн роутера на более мощные — не тратьте деньги попусту, ибо это Вам скорее всего не поможет. «Зашумленность» эфира никуда не денется, а значит, что даже если уровень сигнала станет выше, то скорость передачи данных и стабильность будут постоянно падать. К тому же, у Вас с соседями может начаться так называемая «холодная война», когда каждый будет разными способами усиливать сигнал. А решение, по сути, только одно — переход в расширенный диапазон.
Аппаратная неисправность устройства
Не стоит забываить, что причиной плохого сигнала беспроводной сети может быть банально плохое качество пайки контактов. Один мой знакомый перелопатил дома всю свою сеть, несколько раз менял машрутизатор пока совершенно случайно не обнаружил, что подключенный iPhone работает отлично, а ноутбук практически не видит сеть. Как оказалось, от тряски в сумке плохо пропаянный контакт внутренней антенны портативного компьютера отвалился и, соотвественно, адаптер очень плохо стал ловить домашнюю сеть Вай-Фай.
Кстати, неоднократно слышал о том, что на многих смартфонах и планшетах, как дешевых, так и дорогих, встречались схожие случаи.
Так что, если вдруг возникли подобные подозрения, просто подключите к точке доступа другое беспроводное устройство и понаблюдайте за его работой. Сразу станет понятно — кто виновник проблемы!
Никак не мог определится, какой заголовок написать к этой статье. Что бы он максимально подробно описывал проблему, и был не очень длинным. Надеюсь, у меня получилось.
Я, все чаще, в комментариях замечаю вопросы по одной и той же проблеме, а проблема вот в чем: устройства (ноутбуки, смартфоны, планшеты) к Wi-Fi подключаются без проблем, уровень сети хороший, но интернет работает только вблизи от роутера. То есть, если отойти от роутера, например на метр, или два, то соединение с роутером есть, сеть отличная, а интернет уже не работает. Если же поставить устройство рядом с роутером, то интернет работает, сайты открываются и т. д.
Очень странная проблема, которая появляется как на мобильны устройствах, так и на ноутбуках. Причем, бывают случаи, когда все устройства выходят в интернет только на определенном расстоянии от Wi-Fi роутера. А бывает и такое, что только ноутбук, например, работает рядом с маршрутизатором, а смартфон, или планшет, работают вдали от роутера.
Вот, я нашел вопрос по этой проблеме:

Подобных комментариев было много, сейчас их уже сложно найти. Еще один момент, все писали о разном расстоянии, при отдалении на которое, от Wi-Fi роутера, начинались проблемы с доступом в интернет. У кого-то все отлично работало в нескольких метрах, а у кого-то в нескольких сантиметрах.
Честно говоря, на данный момент, я не знаю в чем конкретно проблема, и почему так происходит, что возле маршрутизатора интернет работает, а если отойти на пару метров, то интернет пропадает. И самая главная фишка, что сеть при этом хорошая.
Почему я решил написать эту статью, если не знаю решения? Ниже, я напишу свои предположения, дам несколько советов, что можно попробовать сделать, что бы исправить эту проблему. И еще, я очень надеюсь на то, что вместе мы сможем решить этот вопрос и сделаем информативную статью. Как это было со статьей по . Когда я ее писал, я не знал ни одного рабочего решения, а сейчас, там пять рабочих советов, которые помогли уже очень многим. И за это, большое спасибо посетителям, которые делились решениями и даже, предоставляли скриншоты.
Перестает работать интернет, если отойти от роутера?
Проблема есть, это однозначно, а если есть проблема, то нужно искать решение. Сейчас напишу, что я думаю по этой проблеме. Некоторые советы, вы можете попробовать, и проверить, а о результатах, написать в комментариях.
- Первое, что приходит мне в голову, так это помехи на канале, на котором работает определенная сеть. Все логично: возле роутера, сигнал сильный, и интернет работает. А если мы отходим дальше, то появляются помехи, и интернет перестает работать. Несмотря на то, что уровень сети, и статус подключения, остаются отличными. Нужно попробовать сменить канал вашей сети. Об этом я писал в статье “ “. Попробуйте разные варианты. Возможно, это поможет.
- Может быть, что проблема в самом роутере, и проблема техническая. То есть, проблема в железе маршрутизатора. Особенно, если эти проблемы наблюдаются на всех устройствах, которые вы подключаете. Какая именно проблема, сказать сложно. Проверьте, хорошо ли закручена Wi-Fi антенна (если они у вас снимаются) . Хорошо бы проверить проблемный роутер в другом месте.
- Может быть, что проблема в самом устройстве. Проверьте, как тот же ноутбук, или планшет, работает с другой сетью. Возможно, сейчас напишу неправду, но мне кажется, что был комментарий, в котором было написано о том, что проблема была в Wi-Fi антенне ноутбука, которая просто отпаялась, или выскочила с гнезда.
- Перезагрузить роутер, сделать
Пропускная способность Wi-Fi позволяет пользователям ноутбуков получать соединение с глобальной сетью при скорости, достигающей 60 Мбит в секунду. Однако иногда случается и так, что по причинам какой-либо неисправности в устройстве, уровень сигнала не приходит полностью, а следовательно, и скорость соединения также снижается.
В данном материале будут рассмотрены некоторые способы решения проблемы слабого сигнала WiFi на ноутбуках Asus, Acer, HP и других моделях.
Обновите драйвер
Первое, что необходимо предпринять, в том случае, если уровень WiFi, получаемого ноутбуком, стал снижаться. Обратите внимание на роутер, обеспечивающий соединение с сетью. Если такая же проблема наблюдается и у других компьютеров, работающих в системе, то стоит позаботиться об обновлении драйверов раздающего устройства.
Еще исправить проблему слабого сигнала WiFi на ноутбуке поможет обновление драйвера на сетевой карте самого устройства. Выполнить эту процедуру можно следующим образом:
- В строке поиска ввести фразу "Диспетчер устройств".
- Открыть предлагаемое компьютером стандартное приложение.
- В появившемся списке найти раздел под названием "Сетевые адаптеры".

- Открыть и проверить каждое подключенное устройство на наличие новых драйверов. Чтобы это сделать, щелкните правой клавишей мышки на название необходимого адаптера и в открывшемся перечне выберите обновление драйверов.
Не видит сеть
Еще одним вариантом проблемы слабого сигнала WiFi на ноутбуке HP или других моделях может быть ошибка распознавания точки доступа. Причиной такой неисправности может стать отключенный беспроводной модуль. Чтобы разрешить данный вопрос, нужно выполнить следующий алгоритм:
- Запустите окно параметров Windows.
- Перейдите в раздел под названием "Сеть и интернет".
- Здесь найдите строку, которая будет именоваться как "Настройка параметров адаптера", и активируйте ее.

- Здесь проверьте статус текущего соединения.
- В том случае если оно оказалось отключенным, то отсутствующий сигнал можно исправить, просто нажав на его иконку правой кнопкой мышки. В открывшемся списке выбрать строку подключения и отключения сети.
Теперь еще раз проверьте, находит ли ноутбук точку доступа. А также посмотрите, какой уровень сигнала.
Изменения устройства
Иногда ответом на вопрос, почему на ноутбуке слабый сигнал WiFi, может послужить нагрузка на раздаваемую сеть. Возникшая проблема является последствием того, что в радиусе вашего устройства интернетом пользуется еще несколько компьютеров или других гаджетов. В результате скорость будет сильно снижаться. Может даже дойти до того, что соединение начнет разрываться каждые 15 секунд.
Решить эту проблему можно с помощью одной полезной утилиты - WiFi Analyzer. Ее можно приобрести в магазине Windows 10 абсолютно бесплатно.

Суть работы программы заключается в следующем:
- она проверяет, какие беспроводные сети доступны в радиусе нахождения компьютера;
- производит анализ их параметров, частотных характеристик, пропускной способности и текущей загруженности;
- после всех описанных процедур пользователь может сам выбрать канал, который наиболее подходит по характеристикам и подключиться к нему.

Улучшение адаптера
Чтобы повысить слабый сигнал WiFi на ноутбуке HP или же других моделях, можно попробовать провести модернизацию раздающего устройства. К слову, это в первую очередь относится к тем, кто подключает адаптер непосредственно к самому ноутбуку. Важно заметить, что прямое включение отрицательно сказывается на скорости получаемого сигнала.
Чтобы этого не возникало, используйте удлинители или же специально разработанные усилители сигнала. Это должно помочь решить проблему очень слабого сигнала Wi-Fi на ноутбуке.
Безопасность превыше всего
Иногда может так случиться, что скорость подключения была высокого качества, но потом неожиданно резко снизилась. Достаточно распространенной причиной такого явления бывает несанкционированное подключение к адаптеру других пользователей. Вероятнее всего, соседи просто взломали пароль и стали пользоваться вашим интернетом, таким образом нагружая сеть.
Чтобы ситуации не повторялись, придумайте наиболее сложный пароль.
Это должно поспособствовать улучшению слабого уровня сигнала WiFi на ноутбуке.
Электрические приборы
Наличие вокруг роутера большого количества электрических приборов, таких как сотовые телефоны или же различная бытовая техника, может отрицательно сказаться на скорости раздаваемого сигнала. Следовательно, и уровень соединения на ноутбуке будет достаточно низким.
Простым решением проблемы станет проведение установки предметов так, чтобы различная электроника минимально влияла на роутер. В том случае, если переставлять предметы местами не представляется возможным (работа в офисе), то остается только найти точку со стабильным соединением, путем смены места нахождения.
Наличие преград
Стоит отметить, что одним из вариантов того, почему сигнал WiFi слабый, может стать наличие различных помех. Под этим стоит понимать зеркала, аквариумы, кирпичные или бетонные стены, бытовую технику.
В связи с тем, что переместить все перечисленное выше не представляется возможным, стоит просто попробовать найти на текущей локации точку с наиболее стабильным уровнем раздачи сигнала.
Самодеятельность
В том случае, если улучшить прием необходимо в максимально короткие сроки, можно попробовать соорудить собственный усилитель сигнала. Способы изготовления различных устройств данного типа можно посмотреть на сайте YouTube или же просто найти в поисковике. Так или иначе, вариантов просто масса.
Но стоит иметь в виду и некоторые минусы:
- Качество работы такого самодельного усилителя будет достаточно низким, в отличие от тех устройств, которые продаются в магазинах.
- Зачастую внешний вид подобных приспособлений слишком непривлекателен. Но это уже мелочи.
Тем не менее, такой вариант способен временно повысить слабый сигнал WiFi на ноутбуке, пока специальное оборудование отсутствует.
Дополнительный роутер
Если в текущей локации вашего нахождения одновременно работают два или более устройств распространения сигнала Wi-Fi, то будет происходить ухудшение качества работы интернета. Чаще всего с такой проблемой встречаются жители многоквартирных домов.
Суть заключается в том, что сигналы одного роутера оказываются помехами для другого, в связи с чем он не может обеспечивать стабильную и высокую скорость соединения с сетью.
Решается такая проблема несколькими способами:
- Смените место расположения устройства распространения сигнала и проведите смену настроек антенны, для обеспечения стабильной работы.
- Приобретите в магазине отражатели. Они прикрепляются на антенну и производят усиление сигнала в том месте, куда были направлены.
Большие вложения
Если получаемый на ноутбук сигнал WiFi слабый, то можно попробовать найти в магазинах техники современный и качественный роутер. Этот вариант позволит значительно повысить качество получаемого сигнала, а также обеспечит его стабильность. Проблема лишь в том, сможете ли вы позволить себе большие траты. Так как современные приемники стоят немалых денег.
Установите ретранслятор
Слабый сигнал Wi-Fi на ноутбуке можно исправить при помощи дополнительного устройства. Для выполнения такой операции необходимо приобрести дополнительный роутер. Наилучшим вариантом будет точно такой же, как тот который используется в текущий момент.
В результате выполнения данной процедуры можно значительно повысить очень слабый сигнал WiFi на ноутбуке.
Работа с антенной
Многие модели устройств распространения сигнала WiFi имеют возможность замены антенны. А провести процедуру смены будет необходимо. Это лишь вопрос времени.
Проблема заключается в том, что те детали, которые идут в комплекте с роутером, достаточно часто оказываются не самого лучшего качества. В результате чего они быстро выходят из строя, и уровень сигнала снижается.
Неоднократно проверено и подтверждено, что замена антенны раздающего устройства способна значительно увеличить скорость интернета на ноутбуке.
Работа с электропитанием
На ноутбуках существует возможность установки приоритетов расходования энергии. Изначально данные параметры распределяются по приоритетам, что в итоге приводит к тому, что сила сигнала WiFi на устройстве снижается. Исправить данную ситуацию достаточно просто:
- Откройте "параметры Windows".
- Зайдите в раздел под названием "Система". Он будет самым первым в окне.

- Здесь проследуйте на вкладку "Питание и спящий режим".
- В левой части экрана откройте дополнительные параметры питания.
- В новой программе активируйте раздел создания схемы питания.
- Выполните настройку, установив предпочтения на максимальную производительность.

- После создания схемы питания сохраните изменения и проверьте уровень сигнала.
Смена локации точки раздачи
Достаточно часто пользователи предпочитают ставить роутер куда-нибудь подальше, чтобы не цеплять провода или же не отвлекаться на световые сигналы. Однако ранее уже говорилось о помехах, которые могут оказаться на пути сигнала, раздаваемого устройством.
В результате, не стоит прятать точку доступа куда-то высоко (на шкаф) или далеко в угол комнаты. Самое лучшее решение - это установка последней поближе к центру, с минимальным количеством предметов вокруг, как источников помех.
Усилители
Не стоит забывать и о дополнительных устройствах, способных повысить сигнал Wi-Fi. Речь идет о специальных усилителях. Чаще всего, их можно встретить в магазине, в форме небольшой антенны, которая подключается к переносному устройству через USB-порты. Благодаря использованию такого предмета уровень сигнала повышается. И как дополнительный плюс - происходит расширение зоны покрытия.