Обработка глаз в фотошопе cs6. Как сделать глаза более выразительными в фотошопе
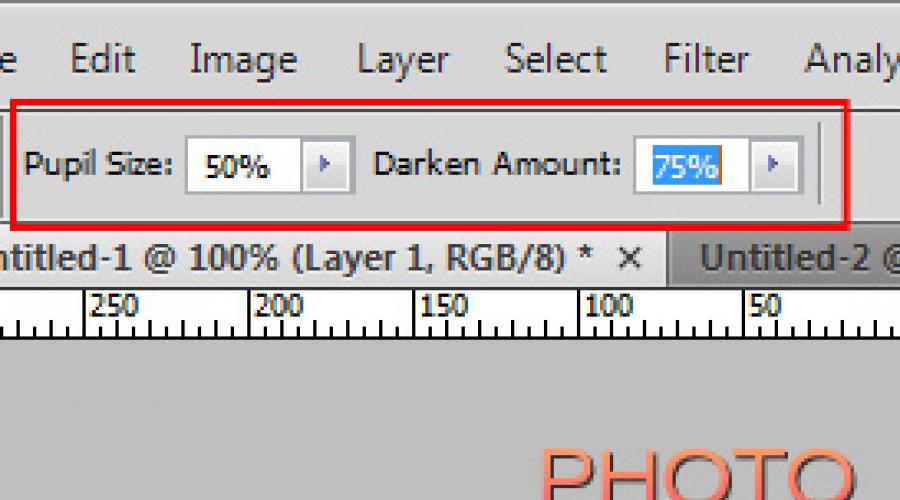
Читайте также
Обработка глаз в фотошопе является популярнейшей темой в интернете среди фотографов. Она является основой портретной ретуши и включает в себя следующие шаги: подавление эффекта красных глаз , изменение цвета глаз , отбеливание глазного яблока, добавление блеска и удаление мешков/синяков под глазами .
Все эти действия придают выразительности глазам, при условии правильной обработки. Как я уже говорил, поскольку тема обработки глаз достаточно популярная в интернете, существует множество уроков и методик, но все они разбросаны по частям и найти комплексный урок мне так и не удалось, поэтому я решил сделать его для вас, собрать «всё-в-одном» для удобства. Так же, в этой статье будет рассмотрена техника обработки глаз только с помощью стандартных инструментов программы Adobe Photoshop , что освобождает вас от потребности в установке дополнительных плагинов.
Как убрать красные глаза
Эффект красных глаз возникает очень часто при использовании вспышки на фотоаппарате. Всё из-за того, что свет от вспышки отражается от глазного дна глаза человека, которое имеет красный цвет (из-за сосудов). А т.к. вспышку используют при слабом освещении, то обычно зрачки глаза расширены — поэтому эффект красных глаз проявляется максимально заметно.
Современные зеркальные камеры имеют внутреннее подавление эффекта красных глаз, а так же внешние вспышки, у которых есть поворотная головка, либо светорассеиватель. Но что делать, если у вас не дорогая фотокамера и эффект красных глаз появляется очень часто на фото? В этом нам поможет , в котором есть замечательный инструмент под названием Red Eye Tool . Наши действия:
1. Открываем фотографию в Adobe Photoshop и выбираем инструмент Red Eye Tool (кнопка J на клавиатуре)
2. Наведите на красный зрачок и нажмите один раз левой кнопкой мыши . Если эффект всё ещё остался, надо усилить действие инструмента, путём повышения параметров Pupil Size (Величина зрачка) и Darken Amount (Величина затемнения).

3. Готово! Теперь сравниваем полученный результат (наведите мышкой на изображение ниже: )

Это самый простой способ и им пользуются многие для того, чтобы убрать красные глаза . Но бывают случаи, когда инструмент Red Eye Tool просто не справляется со своей задачей, как например на этой фотографии:

В этом случае нам поможет инструмент Clone Stamp Tool (кнопка S на клавиатуре). Наши действия:
1. Открываем фотографию в фотошопе и выбираем инструмент Clone Stamp Tool.

2. Зажимаем клавишу ALT на клавиатуре и не отпускаем её , наводим на зрачок правого глаза и нажимаем один раз левую клавишу мыши, после этого отпускаем клавишу ALT. Теперь, наводим мышкой на красный зрачок и начинаем его «замазывать». После этих действий у нас должно получиться примерно следующее (наведите мышкой на изображение ):

3. Готово! Но иногда бывает, что и второй глаз тоже находится под дефектом «красных глаз «, поэтому мы используем ещё более простой метод. Берём инструмент Lasso Tool (клавиша L на клавиатуре) и выделяем красный зрачок. Заходим в Image -> Adjustments -> Black & White (сочетание клавиш Alt+Shift+Ctrl+B на клавиатуре) и выставляем первое значение Reds по своему вкусу.
Т.к. для каждого изображения оно будет разное, в данном случае я выставил -150% :

Результат получился чуть хуже, чем с применением Clone Stamp’а, но это всё же лучше, чем было:

Все сделанные мной действия вы можете посмотреть на видео ниже:
Как изменить цвет глаз
В фотошопе очень легко, я уверен, что с этим сможет справиться каждый.
ВАЖНО ! Перед началом работы всегда создавайте копию исходного слоя и работайте только с ней.
Для этого открываем ваше фото в Adobe Photoshop и выделяем глаза любым удобным для вас способом. Лично я использовал для выделения режим быстрой маски , для этого надо нажать на клавиатуре клавишу Q и пройтись мягкой кистью по глазам. После того, как вы выделили глаза, нажимаете снова кнопку Q и затем сочетание клавишь Shift+Ctrl+I . Выделение готово, у вас должно получиться примерно следующее:

Теперь заходим в Image -> Adjustments -> Color Balance (сочетание Ctrl+B на клавиатуре) и перетаскиваем ползунки по своему вкусу. Для данной фотографии я использовал следующие настройки:

Жмём OK. Готово ! Наведите мышкой на изображение, чтобы увидеть, как изменился цвет глаз после наших корректировок:

Добавить блеск в глазах
Обязательным атрибутом обработки глаз является добавление блеска и отбеливание глазного яблока, это придает выразительности и необычайной красоты глазам. Нам понадобиться только один инструмент под названием Dodge Tool (кнопка O на клавиатуре).
Откройте фотографию в фотошопе и нажмите кнопку O , в верхнем левом углу в графе Range выставьте Highlights , а в графе Exposure ставим по вкусу, например я выставил 70%.

Теперь пройдитесь мягкой кистью по глазам. Инструмент можно применять ко всему глазу, как к зрачку, так и к глазному яблоку, тем самым отбеливая его. Так же, обычно к глазам добавляют немного резкости, для того, чтобы сделать на них акцент. Возьмите инструмент Sharpen tool и слева вверху, выставьте значение Strenght примерно на 25-40% (можно любое другое, главное не переусердствовать с резкостью), после чего пройдитесь мягкой кистью по глазам. Результат должен получиться следующий:


Внимание! Для достижения эффекта естественности, можно уменьшить прозрачность слоя, на котором мы работали, до 70%, или даже 50%. Все действия по изменению цвета глаз и добавления блеска можно увидеть на видео ниже:
Как убрать мешки и синяки под глазами
Мешки и синяки под глазами являются нашей распространённой проблемой, т.к. мы часто не высыпаемся, сильно устаём и много работаем, в следствии чего они у нас и появляются. Но к счастью, всё это легко убирается в фотошопе с помощью инструмента Patch Tool. К слову, эта техника так же подходит и для удаления морщин с лица.
Открываем фотографию в Adobe Photoshop и берём инструмент Patch Tool

Обводим выделением вокруг мешков (синяков ), затем становимся мышкой на само выделение, и перетаскиваем его на похожую по текстуре часть лица:

Тоже самое повторяем со вторым глазом. Эффект должен получится вот такой:

Главное правильно и аккуратно выделить область и перетащить её на аналогичную по текстуре, тогда эффект будет максимально удовлетворителен. Так же, вы можете просмотреть данное действие и на видео:
/ убрать сосуды
Заключительная часть нашей статьи по обработке глаз — чистка глазного яблока от сосудов. Для этого открываем нашу фотографию в Photoshop и берём инструмент под названием Spot Healing Brush (кнопка J на клавиатуре). В левом верхнем углу выставляем следующие параметры для кисти (можете изменять под себя, я лишь настроил её под конкретную фотографию)

И проходимся кистью по сосудам. Вы увидите, что сосуды исчезают и заменяются текстурой глазного яблока. В результате обработки, можно добиться вот такого эффекта:


Так же, когда фотография маленькая, и этот инструмент не помогает, можно просто «закрасить сосуды «. Возьмите обычную кисть (кнопка B на клавиатуре), зажмите ALT и кликните один раз на глаз, чтобы цвет вашей кисти стал таким же, как и у глазного яблока. После этого, просто закрасьте сосуды. Используйте обязательно кисть с мягкими краями, чтобы смотрелось более правдоподобно. Так же, можно выставить прозрачность кисти на 75% или 50%, чтобы смотрелось правдоподобно.
ЗАКЛЮЧЕНИЕ
Надеюсь, статья была полезна для вас, ведь обработка глаз в фотошопе является неотъемлемой частью ретуши портрета. Все действия были сделаны в Adobe Photoshop CS4 , но эти уроки так же подходят и для версий CS3 , CS5 и выше. Если у вас возникли вопросы по обработке глаз — можете задавать их в комментариях к данной статье.
19.10.2017 26.04.2018
В этом уроке мы изменяем цвет глаз на фото онлайн, без установки фотошопа на компьютер. Мы будем использовать бесплатный фоторедактор pixlr. Перейти в него можно по этой ссылке — https://pixlr.com/editor/
Поменять цвет глаз на фото без установки фотошопа на компьютер — не проблема! Сейчас можно без проблем редактировать фото онлайн и тем более такой пустяк как поменять цвет глаз на фотографии (допустим сфотографированной на телефон) займет всего пару минут. Именно в этом уроке я расскажу подробнее как это сделать.
Открыть фотографию в фото редакторе онлайн
Вот вы запустили фотошоп онлайн. Перед вам появится окно, где предлагается на выбор несколько действий. Наша задача загрузить изображение с компьютера в редактор.
![]()
Или можно выбрать через меню Файл — Открыть изображение.
![]()
После того как вы выбрали нужную фотографию она откроется в редакторе. В нашем случае это простая фотка девушки сфотографированная на мобильник и мы будем редактировать это фото онлайн.
![]()
Выделить глаз и скопировать его на новый слой.
Чтобы поменять цвет, нужно сначала выделить область глаза в редакторе. Чтобы это сделать необходимо увеличить масштаб фотографии, чтобы было удобнее работать.
Для этого найдите «Лупу» на панели инструментов и с помощью нее приблизьте фото в районе глаз.
![]()
Теперь чтобы выделить глаз нам понадобится инструмент «Лассо». На картинке я также указал где его можно найти и как именно я выделил зрачок.
Нажмите CTRL+C чтобы скопировать выделенный область.
![]()
Выделенный глаз мы скопируем на новый слой.
Примечание: это делается для того, чтобы вы в любой момент смогли удалить или скрыть слой с глазами нового цвета, чтобы вернутся к исходной фотографии.
![]()
Справа вы найдете окно со слоями, там необхоидмо создать новый слой и вставить в него скопированную область с помощью клавиш CTRL+V.
Вставив глаз на новый слой скорее всего его местоположение будет отличатся от старого. Поэтому нам необходимо его переместить на прежнее место с помощью инструмент «Перемещение».
![]()
Мышкой переместите изображение.
![]()
Меняем цвет глаз
И теперь то, ради чего мы собрались — поменяем быстренько цвет глаз.
Для этого выберите меню «Коррекция — Цветовой тон / Насыщенность»
![]()
Откроется окно где вы можете настроить цвет.
Используйте все три ползунка — «Цветовой тон», «Насыщенность» и «Уровень света». С помощью данной функции вы можете изменить цвет глаз на который захотите — зеленый, голубой, синий, черный, карий и любой другой.
Совет: не выбирайте слишком яркие и насыщенные цвет для глаз — это будет выглядеть не естественно!
![]()
После того как закончите с первым глазом останется только повторить операцию со вторым глазом.
И всё, фотография готова!
![]()
Ретушь глаз в фотошопе - это то, что многие из нас пробовали либо рано или поздно попробуют, так как это доставляет много удовольствия. Ретушь может быть выполнена с использованием самых разнообразных методик, как простых, так и продвинутых. В этом уроке мы воспользуемся легким методом обработки глаз с использованием корректирующих слоёв и простых масок слоя. Также я покажу вам способ создания удивительных глаз, с использованием глаз кошки.
Урок будет разделён на 2 части. Из первой части, вы научитесь изменять цвет глаз.
Во второй части будет рассказано о том, как превратить обычный человеческий глаз в кошачий.

Перевод выполнен на основе урока, выложенного на видео портал YouTube, поэтому сделаем все, чтобы Вам было понятно и легко в выполнении.
Итак, приступим!
Часть 1: Как изменить цвет глаз
Шаг 1
Давайте откроем изображение модели в фотошопе.

И тут же создадим новый корректирующий слой Hue/ Saturation (Цветовой тон/Насыщенность). Зальём маску, корректирующего слоя чёрным цветом (Alt+ Del) и белой жёсткой кистью с диаметром кисти, равным диаметру радужки, кликнем, на маске слоя, по обеим радужкам. Изменим режим наложения данного слоя на Soft Light (для придания зрачкам большего контраста) и поэкспериментируем с цветами/оттенками на свой вкус.
Примеч. переводчика: сначала автор планировал использовать функцию Colorize (Колорирование) в корректирующем слое H ue/ Saturation (Цветовой тон/Насыщенность), но потом отказался от этой затеи, так как вместе с радужкой, окрашиваются и блики на ней, что нам совершенно не нужно. Но если уж вы решили воспользоваться этой функцией, то вы можете стереть цветовой эффект, появляющийся на бликах, с помощью кисти на маске слоя.


Шаг 2
Теперь создадим новый корректирующий слой Curves (Кривые). Чуть отредактируем кривую корректирующего слоя, как на скриншоте, а затем сотрите, белой кистью (на маске слоя), ненужную область окружности сверху и измените радиус растушёвки на маске слоя до 2,2 px (дважды кликнув по ней и перетащив ползунок Feather (Растушёвка)) (это необходимо для того, чтобы края радужки не были такими резкими). Давайте перетащим маску слоя (кликнув один раз по маске и удерживая её) с корректирующего слоя Curves (Кривые) на маску Hue/ Saturation (Цветовой тон/Насыщенность). После данной операции должно появиться уведомление о том, действительно ли мы хотим это сделать. Нужно просто согласиться и действовать дальше. А теперь перетащите (тем же способом) маску слоя со слоя C urves (Кривые) на слой Hue/Saturation (Цветовой тон/Насыщенность), чтобы получить одинаковые радиусы растушёвки на обоих масках. Таким образом, мы получим одинаковые маски слоя на обоих корректирующих слоях. Для удобства можно объединить оба корректирующих слоя в группу (Ctrl +G).

В зависимости от фотографии модели, потребуется использовать самые разные настройки. Можно попробовать разнообразные режимы смешивания для слоя H ue/ Saturation (Цветовой тон/Насыщенность) такие, как: Soft Light (Мягкий свет), Overlay (Перекрытие) или Color Dodge (Осветление основы) и посмотрите эффект, которые они оказывают на радужку. При помощи ползунков, отрегулируйте подходящие, на ваш вкус, значения и посмотрите результаты. Используйте самые разнообразные приёмы в получении желаемого результата. Не следует перенасыщать цвет глаз. Придерживайтесь естественности, корректируя Opa city (Непрозрачность) и поиграйте со значением Hue (Цветовой тон).
Не следует забывать и о тенях. Помните о том, что сделав тень для правого глаза, нужно отразить его для левого глаза. Также, следует помнить о затемнённом крае глаза. Затемнённые края придадут глазам больше естественности. Применить такой эффект возможно и с помощью инструмента B rush (Кисть)(B)
Часть 2: Как превратить человеческий глаз в кошачий
Шаг 3
Теперь займёмся самым интересным. Наложим кошачий глаз, на глаза нашей великолепной модели. Откроем изображение кошачьего глаза (Ctrl + O). При помощи инструмента Rectangular Marquee Tool (Прямоугольная область)(M) выделим кошачий глаз, скопируем его (Ctrl + C) и вставим поверх всех слоёв (Ctrl + V).
А теперь мы поступим по-хитрому. Мы не будем удалять ненужную область вокруг глаз, потратив немало времени на это, а всего-навсего создадим маску слоя для слоя с кошачьим глазом и перетащим маску слоя со слоя Curves (Кривые) на маску слоя со слоем с кошачьим глазом. Нам необходимо сравнять размеры кошачьего глаза и модели. Сразу сделать это не получится. Необходимо разъединить слой и маску (просто кликнуть по иконке соединительного звена между слоем и маской слоя). Теперь при помощи инструмента Free Transform (Свободное трансформирование)(Ctrl + T) уменьшим зрачок до нужных нам размеров. Можете подписать данный слой Right Eye .


Шаг 4
Теперь просто продублируем (Ctrl + J) слой с кошачьим глазом и перетащим дубликат на левый глаз. Не забудьте отразить глаз по горизонтали (Ctrl +T - правый клик - Flip Horizontal (Отразить по горизонтали)) для большей реалистичности. Этот слой назовите Left Eye. Далее применим Layer Styles (Стили слоя) Inner Shadow (Внешняя тень) и Inner Glow (Внешнее свечение) и применим указанные настройки, как на скриншоте. Снова создайте корректирующий слой Gradient Map (Карта градиента) и опять же, примените его в качестве Clipping mask (Обтравочной маски). Для чёрного ползунка примените цвет #243с6с , а для белого - # b886 c6. Измените режим наложения, данного корректирующего слоя на Hard Light (Жёсткий свет). Снизьте непрозрачность до 60%.
Вот и всё!
Искренне надеюсь, что урок вам понравился и вы получили немало знаний в ходе таких несложных манипуляций.
При редактировании фотографий в Фотошопе не самую последнюю роль играет выделение глаз модели. Именно глаза могут стать наиболее ярким элементом композиции.
Этот урок посвятим тому, как выделить глаза на снимке, используя редактор Фотошоп.
Разделим работу над глазами на три этапа:
- Осветление и контраст.
- Усиление текстуры и резкости.
- Добавление объема.
Осветляем радужку
Для того, чтобы начать работу с радужной оболочкой, ее необходимо отделить от основного изображения и скопировать на новый слой. Сделать это можно любым удобным способом.

- Для осветления радужки поменяем режим наложения для слоя с вырезанными глазами на «Экран»
или на любой другой из данной группы. Все зависит от исходного изображения – чем темнее исходник, тем более сильное воздействие можно осуществить.

- Применяем к слою маску белого цвета.

- Активируем кисточку.

На верхней панели параметров выбираем инструмент с жесткостью 0% , а непрозрачность настраиваем на 30% . Цвет кисти черный.

- Оставаясь на маске, аккуратно прокрашиваем границу радужки, стирая часть слоя по контуру. В результате у нас должен получиться темный ободок.

- Для повышения контрастности применим корректирующий слой «Уровни»
.

Крайними движками регулируем насыщенность тени и светимость светлых участков.

Для того чтобы «Уровни» применились только к глазам, активируем кнопку «привязки» .

Палитра слоев после осветления должна выглядеть следующим образом:

Текстура и резкость
Для продолжения работы нам понадобится сделать копию всех видимых слоев сочетанием клавиш CTRL+ALT+SHIFT+E . Копию назовем «Осветление» .
- Кликаем по миниатюре слоя со скопированной радужкой с зажатой клавишей CTRL
, загружая выделенную область.

- Копируем выделение на новый слой горячими клавишами CTRL+J
.

- Далее усилим текстуру при помощи фильтра «Мозаичный узор»
, который находится в разделе «Текстура»
соответствующего меню.

- С настройкой фильтра придется немного повозиться, поскольку каждая картинка уникальна. Посмотрите на скриншот для того, чтобы понять, какой должен получиться результат.

- Сменим режим смешивания для слоя с примененным фильтром на «Мягкий свет»
и понизим непрозрачность для более естественного эффекта.

- Снова создадим объединенную копию (CTRL+ALT+SHIFT+E ) и назовем ее «Текстура» .
- Загружаем выделенную область, кликнув с зажатым CTRL
по любому слою с вырезанной радужкой.

- Снова производим копирование выделения на новый слой.

- Резкость будем наводить при помощи фильтра под названием «Цветовой контраст»
. Для этого откроем меню «Фильтр»
и перейдем в блок «Другое»
.

- Значение радиуса делаем таким, чтобы максимально выделить самые мелкие детали.

- Переходим в палитру слоев и меняем режим наложения на «Мягкий свет»
либо «Перекрытие»
, все зависит от резкости исходного изображения.

Объем
Для придания взгляду дополнительного объема воспользуемся техникой dodge-n-burn . С ее помощью мы можем вручную высветлить или затемнить нужные участки.
- Снова делаем копию всех слоев и называем ее «Резкость» . Затем создаем новый слой.
- В меню «Редактирование»
ищем пункт «Выполнить заливку»
.

- После активирования опции откроется окно настройки с названием «Заполнить» . Здесь, в блоке «Содержимое» выбираем «50% серого» и жмем ОК .
- Полученный слой нужно скопировать (CTRL+J
). Получим вот такой вид палитры:
Верхний слой назовем «Тень» , а нижний – «Свет» .

Заключительным шагом подготовки будет смена режима наложения каждого слоя на «Мягкий свет» .

- Находим на левой панели инструмент под названием «Осветлитель»
.
В настройках указываем диапазон «Светлые тона» , экспонирование — 30% .

- Квадратными скобками подбираем диаметр инструмента, примерно равный радужке, и 1 – 2 раза проходимся по светлым участкам снимка на слое «Свет» . Это весь глаз целиком. Диаметром поменьше осветляем уголки и нижние части век. Не перестарайтесь.
- Затем берем инструмент «Затемнитель» с такими же настройками.
- На этот раз области воздействия такие: ресницы на нижнем веке, участок, на котором находится бровь и ресницы верхнего века. Брови и ресницы можно подчеркнуть сильнее, то есть, прокрасить большее количество раз. Активный слой – «Тень»
.

Посмотрим, что было до обработки, и какого результата удалось добиться:

Приемы, изученные в этом уроке, помогут Вам эффективно и довольно быстро выделять глаза на фотографиях в Фотошопе.
При обработке радужной оболочки в частности и глаз в целом, важно помнить о том, что естественность ценится выше, чем яркие цвета или гипертрофированная резкость, поэтому будьте сдержанны и аккуратны при редактировании фотографий.
Несколько простых способов ретуши глаз в Photoshop, которые сделаю глаза модели более выразительными и устранят мелкие недостатки, если таковые имеются.
Думаю, нет нужды объяснять, что центром внимания практически любого портрета являются глаза. Именно с ними мы сегодня и будем работать.
Размер и форма глаз
Изменить размер глаз модели можно с помощью инструмента Free Transform. Естественно, следует помнить, что такое вмешательство существенно изменит внешность, а это может понравиться не всем. Однако, если вам нравятся большие глаза, приступим.
Исходное фото:
Глаза мы будем увеличивать по одному. Для начала выделим глаз с помощью инструмента Lasso Tool (L). Лучше взять область с запасом и обязательно включить в выделение бровь!
Нажав Ctrl+J, мы создаем новый слой, содержащий только выделенную область. Теперь с помощью сочетания клавиш Ctrl+T переходим в режим свободного трансформирования.

Лучше не растягивать глаз мышкой, а ввести на панели вверху процент, на который мы хотим увеличить выделенную область:

Обычно достаточно увеличения на 5-7 процентов (в данном случае мы введём большой процент для наглядности). Запомните введённое значение, чтобы позднее применить его ко второму глазу.
Теперь создаём маску и с помощью черной кисти с нулевой жесткостью (Hardness: 0%) обрабатываем края увеличенной зоны, стирая появившиеся границы.
Проверить отсутствие жёстких границ можно, выключив отображение исходного слоя. При этом слой с увеличенным глазом будет выглядеть так:

Сливаем слои с помощью клавиш Ctrl+E и повторяем всю последовательность со вторым глазом. 
Используя свободное трансформирование, можно не только увеличить размер, но также слегка раздвинуть слишком близко посаженные глаза (для аккуратного перемещения трансформируемой области лучше всего использовать стрелки на клавиатуре). Кроме того, в некоторых случаях можно слегка изменить наклон глаз, чтобы чуть-чуть приподнять опущенные уголки.
Осветление белка и удаление красных прожилок
Если в глазах видны красные сосуды или другие ненужные нам прожилки, сначала следует убрать их. Кстати, именно вопрос об удалении этих прожилок чаще всего задают начинающие ретушёры. Однако, должен вас разочаровать, идеального решения не существует. Как нет и никакой хитрости, позволяющей сразу же получить превосходный результат - всё дело исключительно в аккуратности и кропотливости процесса.
Тем не менее, в сети можно найти описания множества методов быстрой борьбы с прожилками в глазах. Например, некоторые авторы рекомендуют с помощью пипетки брать образец цвета глазного белка рядом с прожилкой, а затем в новом слое закрашивать её кистью с небольшим (20-30%) значением Opacity. После чего рекомендуется добавление шума с помощью фильтра Filter => Noise => Add Noise (чаще всего рекомендуют параметры Amount: 1%, Distribution: Uniform, Monochromatic). Ещё одна популярная рекомендация сводится к обесцвечиванию красного с последующей манипуляцией с масками. Вы можете попробовать эти методы самостоятельно, я же не буду останавливаться на них подробнее и иллюстрировать их, поскольку считаю неэффективными.
Если не прибегать к так называемому методу частотного разложения, который мы не будем рассматривать в этом цикле статей, лучше всего не пытаться искать панацею, а бороться с прожилками, вооружившись обычным Spot Healing Brush Tool. Надеюсь, алгоритм использования этого инструмента не нуждается в каких-либо дополнительных комментариях. Всё, что от вас потребуется, - это аккуратность, которую я уже упоминал выше.
Разобравшись с прожилками, перейдём к осветлению. Осветлить сам белок можно множеством способов. Главное - не перестараться, чтобы не сделать его неестественно белым, а также не убить на нём тень, создающую объём. В противном случае глаз будет выглядеть как плоская пластина, вставленная в глазницу.
В данном случае мы продублируем слой клавишами Ctrl+J и выберем для него режим наложения Screen (в случае с изначально светлыми глазами можете поэкспериментировать с режимами Soft Light и Hard Light).

Теперь закроем этот слой чёрной маской (удерживаем клавишу Alt при её создании), возьмём нежёсткую белую кисть и осветлим весь глаз (вместе с радужкой). Мы рекомендуем параметры кисти: Opacity 15%, Flow 50%.

Радужка
Чтобы повысить контраст на радужке и сделать глаз более «живым», мы будем использовать инструменты Dodge и Burn. Оба они хороши тем, что имеют параметр Range, позволяющий применять их только к светлым, тёмным или средним тонам на фотографии.
Итак, выберем инструмент Dodge Tool (O) и установим для него параметр Range в значение Highlight. Таким образом, мы будем осветлять только самые светлые участки. Значение Exposure достаточно 5-7%.

Установив небольшую жёсткость (Hardness), пройдёмся по радужке, не боясь залезать на зрачок - его инструмент не затронет. Если в глазу виден блик, можно его дополнительно усилить.
Осветлив светлое, перейдём к затемнению тёмного. Выбираем инструмент Burn Tool и устанавливаем Range: Shadows. Значение Exposure оставим в районе 5%.

Снова пройдёмся по радужке. Обратите внимание на зрачок: при затемнении этим методом он становится больше, что выглядит привлекательнее. Кроме того, взяв кисть небольшого диаметра, можно усилить тёмный ободок по контуру радужки (или нарисовать его, если он изначально отсутствовал). Это придаст глазам бо льшую глубину.

Имейте в виду, что за исключением случаев обработки очень светлых глаз, крайне важно соблюдать именно такую последовательность: сначала Dodge, затем Burn! В противном случае, если вы начнёте с затемнения, все тончайшие светлые прожилки в радужке просто исчезнут и уже не вернутся при осветлении.
Изменение цвета глаз в Photoshop
Эта, пожалуй, одна из самых популярных манипуляций в Adobe Photoshop, выполняется очень просто. Нам потребуется создать новый чистый слой (Ctrl+Shift+N) и выбрать для него режим наложения Color.

Теперь надо выбрать тот цвет, в который мы будем перекрашивать наши глаза. Чаще всего требуется не изменять цвет радикально, а лишь слегка скорректировать или усилить оттенок (например, сделать серые глаза голубыми). В этих случаях можно выбрать пипетку (Eyedropper Tool (I)) и взять исходный цвет глаза в качестве отправного. Затем в окне Color Picker меняем цвет на более насыщенный.